7.見学日記 - 公開設定
1. 見学日記の確認
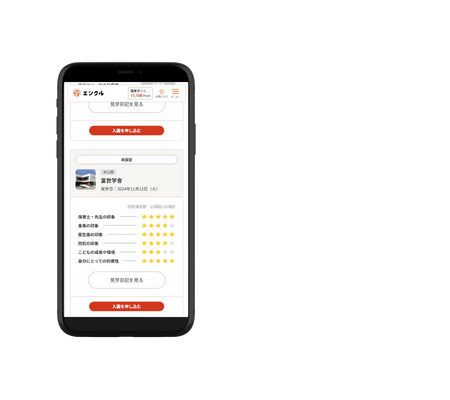
- ログイン後、メニューから「見学日記」を選択します。
- 公開したい見学日記を選択します。
2. 見学日記の内容確認
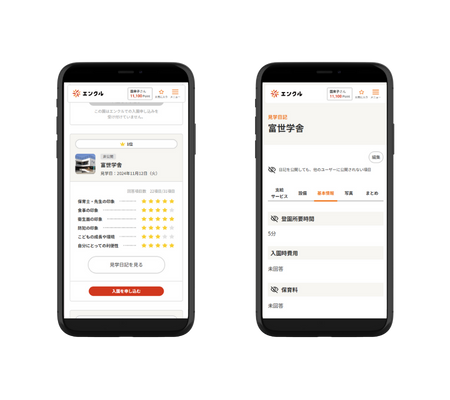
見学日記の内容を確認します。以下のタブで情報を確認できます
- 基本情報
- 支給サービス
- 設備
- 写真
- まとめ
各タブで入力した情報が正しく反映されているか確認してください。
2.1 基本情報
基本情報タブでは、園の基本的な情報を確認できます。幼稚園と保育園で表示項目が異なります。
2.2 支給サービス
支給サービスタブでは、園で提供されるサービスについて確認できます。
2.3 設備
設備タブでは、園の設備について確認できます。
2.4 写真
写真タブでは、園の写真を登録することができます。
2.5 まとめ
まとめタブでは、園の印象について登録することができます。
- 保育士・先生の印象
- 食事の印象
- 衛生面の印象
- 防犯の印象
- こどもの成長や環境
- 自分にとっての利便性
3. 公開設定
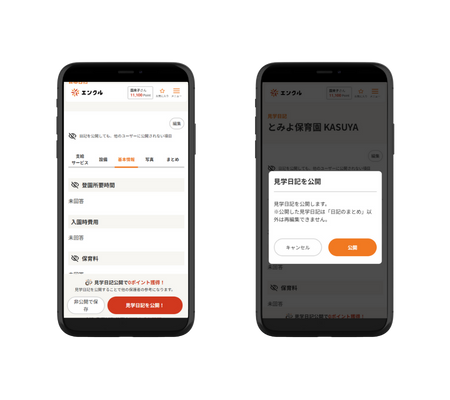
- 画面下部の「見学日記を公開」ボタンをクリックします。
- 公開確認モーダルが表示されます。
エンクルポイント付与対象園の場合
エンクルポイント付与対象園の場合、公開確認モーダルにポイント付与に関する情報が表示されます。
4. 公開の実行
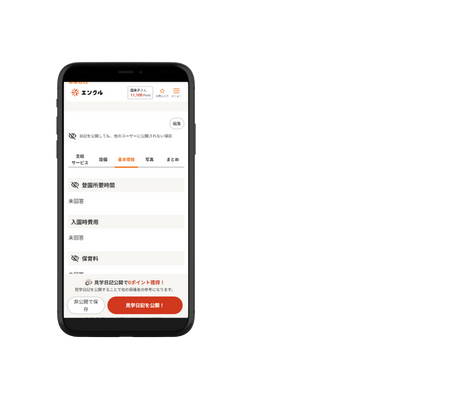
- 公開確認モーダルの内容を確認します。
- 問題がなければ「公開する」ボタンをクリックします。
- 見学日記が公開され、「見学日記一覧」画面に遷移します。
- 画面上部に「見学日記が公開されました」というトーストメッセージが表示されます。
5. 公開のキャンセル
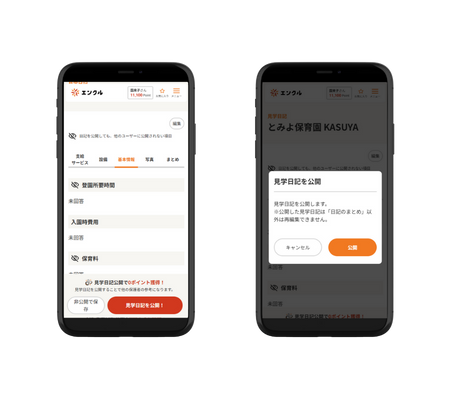
公開をキャンセルする場合は、以下のいずれかの操作を行います
- 公開確認モーダルの「やめる」ボタンをクリック
- 「公開せずに一覧に戻る」リンクをクリック
これらの操作により、公開せずに見学日記一覧画面に戻ります。
6. 編集
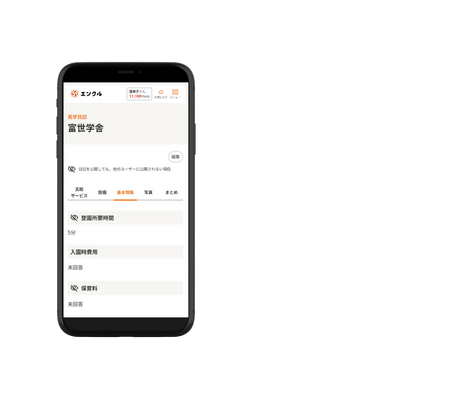
公開前に内容を修正したい場合は、「編集」リンクをクリックして見学日記入力画面に戻ることができます。
7. 最低記入項目数について
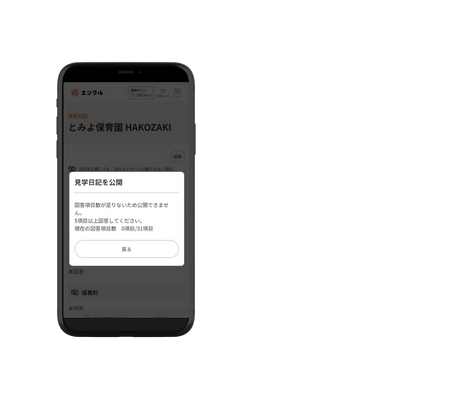
見学日記を公開するためには、最低限の記入項目数を満たす必要があります。回答項目数は5項目以上です。
これらの条件を満たさない場合、公開はできません。
以上で見学日記の公開設定は完了です。公開後は多くの保護者に閲覧されますので、内容に誤りがないよう十分確認してから公開するようにしましょう。各タブの情報が正確に反映されているか、特に評価項目や共有用メモの内容を再度確認することをお勧めします。
- 1.はじめに
- 2.アカウント管理
- 5.お気に入り機能
- 6.見学予約
- 7.見学日記
- 9.メッセージ機能
- 11.エンクルポイント
- 12.LINE連携
